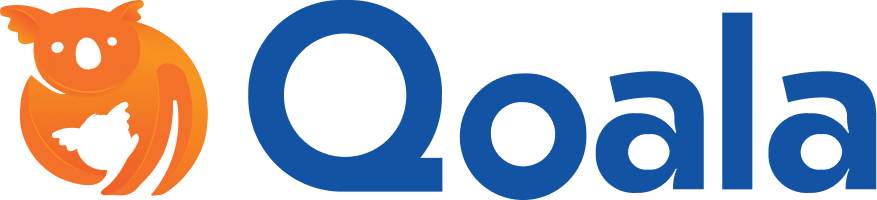Seiring berkembangnya zaman, penggunaan teknologi seperti handphone (HP), kini bisa dengan mudah menghubungkan perangkatnya ke televisi(TV). Kerap kali, menghubungkan HP Android ke TV ini biasanya dilakukan untuk hiburan. Seperti halnya menikmati drama korea, tv series dari aplikasi layanan streaming seperti Netflix dan lain sebagainya. Atau bahkan, jika dulu cuma bisa bermain game di layar HP yang serba terbatas, sekarang kamu sangat mungkin untuk mengakalinya dengan menghubungkan HP ke TV agar layarnya lebih besar. Sebab, tidak jarang digunakan untuk bermain game agar dapat merasakan permainan yang lebih nyaman dan puas.
Keterbatasan layar saat menonton film bersama-sama di layar HP juga akan membuat kamu atau beberapa orang lainnya merasa tidak nyaman, namun tak perlu khawatir sebab kini kamu bisa menikmatinya lebih puas dengan layar lebih besar dengan cara menghubungkan HP ke TV tanpa Wi-Fi ataupun menggunakan Wi-Fi.
Cara menyambungkan HP ke TV tanpa kabel ataupun dengan kabel juga biasa disebut dengan screen mirroring. Teknologi ini memiliki fungsi untuk menampilkan apa yang terlihat di layar ponsel. Sehingga, kamu dapat menampilkan streaming film atau video YouTube, browsing hingga bermain game.
Cara menyambungkan HP ke TV tanpa kabel ataupun dengan kabel juga cukup mudah. Kamu bisa menghubungkan HP Android kamu ke TV dengan atau tanpa memakai kabel. Kalau kamu penasaran dengan caranya, berikut ini Qoala akan menjelaskan cara menyambungkan HP ke TV tanpa kabel ataupun dengan kabel agar saat bermain game atau menonton film jadi makin asik.
Cara Menyambungkan HP ke TV

Cara menyambungkan HP ke TV untuk berbagai kegiatan sangatlah mudah untuk dilakukan. Kamu bisa menyambungkan kedua perangkat ini dengan kabel ataupun secara nirkabel. Simak beberapa tips berikut ini agar kamu nyaman menggunakannya.
Cara Menyambungkan HP ke TV dengan Kabel USB
Hal pertama yang bisa dilakukan yakni cara menyambungkan HP ke TV dengan USB atau biasa dikenal dengan kabel HDMI berjenis microSD USB to HDMI atau micro HDMI to HDMI. Sebelumnya lanjut ke langkah berikutnya, kamu memerlukan sebuah kabel micro HDMI to HDMI untuk bisa melakukannya.
Perlu diketahui, High Definition Multimedia Interface (HDMI) merupakan sebuah produk teknologi yang memungkinkan transfer audio dan video dari satu perangkat ke perangkat lainnya melalui kabel.
Sehingga untuk melakukan cara ini, kamu tidak perlu lagi memiliki aplikasi tambahan. Cukup dengan memiliki kabel HDMI yang sesuai tipe HP. Sebagai informasi, terdapat dua macam jenis kabel HDMI, yaitu Micro HDMI ke HDMI dan Kabel MHL yang memiliki sambungan micro USB ke HDMI. Selanjutnya, kamu perhatikan cara menyambungkan HP ke TV dengan USB melalui langkah-langkah berikut ini:
- Pertama pastikan TV dalam keadaan mati atau kamu bisa mematikan TV-nya terlebih dahulu.
- Lalu, hubungkan kabel micro USB HDMI ke HP.
- Kemudian, hubungkan kabel yang lainnya ke port HDMI di TV.
- Jangan lupa untuk menyalakan TV dan pindah ke saluran HDMI.
- Cek HP kamu, saat ada notifikasi, beri centang di bagian “HDMI Connection.”
- Selesai, dan kamu pun bisa melakukan berbagai aktivitas HP di TV dengan layar luas.
Cara Menyambungkan HP ke TV Tanpa Kabel
Cara menyambungkan HP ke TV tanpa kabel juga dapat dilakukan atau biasa disebut secara wireless. Hanya saja, proses ini memiliki cara yang berbeda-beda sesuai dengan tipe HP yang dimiliki. Secara garis besar, banyak tipe HP yang bisa mengikuti cara ini, berikut diantaranya.
Cara Menyambungkan HP ke TV Tanpa Kabel dengan Miracast
Hp Android dan TV pastinya memiliki fitur Miracast atau Wireless Display penamaan tergantung merk. Akan tetapi secara fungsi sebenarnya sama yaitu, menghubungkan kedua perangkat, HP dan TV. Berikut langkah-langkahnya yang bisa kamu ikuti.
- Aktifkan fitur Miracast atau Wireless Display di TV
Langkah pertama yang bisa dilakukan untuk cara menyambungkan HP ke TV tanpa kabel adalah penyetelan awal. Kamu dapat memulai untuk menyambungkan kedua perangkat dengan mengaktifkan fitur Miracast/ Wireless Display. Berikut caranya sesuai merk TV yang dimiliki:
Samsung Smart TV
- Pada remote control tekan tombol Source
- Pilih Screen Mirroring
- TV akan scan perangkat lain untuk koneksi. Waktu scan 2 menit.
- Segera aktifkan Miracast pada hp atau tablet sebelum waktu 2 menit habis.
LG Smart TV
- Pada remote control tekan Home
- Pilih Network
- Klik Miracast, aktifkan atau “ON”-kan.
- TV akan melakukan scan, segera aktifkan Miracast pada hp atau tablet
Sony Smart TV
- Pada remote control tekan tombol INPUT
- Gunakan tombol naik-turun untuk memilih Screen mirroring, kemudian tekan OK
- TV dalam posisi stand-by dan menunggu koneksi dari perangkat smartphone atau tablet
- Setelan di Android
Setelah mengaktifkan fitur Miracast atau Wireless Display di TV, selanjutnya kamu bisa mulai melakukan setelan pada HP yang dimiliki. Sama halnya dengan TV, untuk penyetelan HP Android juga berbeda sesuai merk atau tipe HP. Berikut cara-caranya:
Samsung
- Tarik jendela Quick Setting (swipe dari atas ke bawah)
- Cari menu Smart View, pada jendela tersebut
- Lalu klik untuk mengaktifkan.
- (kalau kamu tidak kunjung menemukan menu Smart View tersebut, kamu bisa langsung mengunduhnya di PlayStore)
Xiaomi
- Buka menu Settings atau Pengaturan
- Kemudian pilih menu Connecting & Sharing
- Pilih opsi menu Cast dan aktifkan toggle
- Setelah muncul pop up yang meminta kamu untuk mengaktifkan sambungan bluetooth dan WiFi, klik Turn On
- HP akan memindai otomatis, lalu pilih TV yang akan disambungkan
Oppo
- Buka Settings lalu pilih menu Other Wireless Connection
- Pilih dan aktifkan toggle Multi-screen Interaction atau Wireless Display
- Setelahnya pilih TV yang akan disambungkan
Vivo
- Buka menu Settings pada HP
- Cari menu Wi-Fi Display lalu aktifkan Screen Mirroring
- Setelahnya pilih TV yang akan disambungkan
Cara Menyambungkan HP ke TV Tanpa Kabel dengan Chromecast
Selanjutnya, jika kamu menggunakan jenis LED atau LCD TV biasa (bukan smart TV), kamu tidak perlu khawatir dan bingung. Sebab, HP kamu masih bisa disambungkan ke TV menggunakan Chromecast. Perlu diketahui, chromecast merupakan perangkat adapter atau dongle dari Google yang bisa kamu gunakan untuk streaming, musik, game bahkan bisa mengakses internet lewat TV kamu.
Chromecast sendiri memiliki tiga fitur yang berfungsi untuk menghubungkan layar HP ke TV yaitu App Casting, Tab Casting dan Screen Casting. Kemudian, untuk menghubungkannya pertama kamu harus mencolokkan device Chromecast ini ke port HDMI di TV, jika sudah lakukan langkah-langkah berikut ini:
- Instal aplikasi Google Home di HP kamu yang mana nantinya akan memungkinkan kamu untuk mengontrol Chromecast. Untuk mendapatkannya kamu bisa langsung download di PlayStore atau klik link dibawah ini
- Cari menu Wi-Fi Display lalu aktifkan Screen Mirroring
- Langkah selanjutnya, nyalakan Wifi di HP kamu
- Pada TV, pastikan sudah pada saluran HDMI, bila belum segera pindahkan saluran menjadi saluran HDMI
- Proses sinkronisasi akan dijalankan dengan memasukkan kode yang muncul pada layar TV. Segera masukkan kode tersebut untuk menghubungkan HP dan TV kamu.
Cara Menyambungkan HP ke TV dengan AirPlay
Setelah dijelaskan terkait cara menyambungkan HP Android ke TV dengan kabel ataupun tanpa kabel, selanjutnya akan dibahas terkait cara menyambungkan HP ke TV dengan AirPlay, khusus pengguna iPhone. Sama halnya seperti HP Android, cara menyambungkan iPhone ke TV pun kini sudah semakin beragam, bisa menggunakan koneksi kabel maupun nirkabel.
Dengan begitu, menghubungkan iPhone ke TV juga memberikan manfaat untuk kegiatan belajar mengajar hingga kepentingan presentasi atau pun hanya sekedar mencari hiburan, seperti halnya menonton film dan bermain game dengan kepuasan tersendiri karena layar yang lebih besar. Untuk kamu pengguna iPhone yang ingin tahu bagaimana cara menyambungkan iPhone ke TV dengan mudah, simak caranya berikut ini.
- Menggunakan kabel HDMI
Cara menyambungkan iPhone ke TV yang pertama yakni bisa menggunakan port HDMI dan kabel HDMI. Untuk itu ada beberapa hal yang diperlukan. Kamu bisa mulai untuk membeli atau menyiapkan terlebih dahulu kabel HDMI dan sebuah Apple Digital AV Adapter. Untuk perangkat ini bisa dibeli dari beberapa toko online dan juga toko resmi Apple atau toko elektronik yang cukup besar terdekat.
Sebagai infomasi, fungsi adapter Apple di sini adalah untuk menghubungkan kabel HDMI ke iPhone (sebab iPhone tak punya port HDMI sehingga perlu adapter). Perlu diingat, tips ini hanya berlaku untuk iPhone 4 dan sesudahnya. Namun, jika kamu memiliki iPhone 6, iPhone 6 Plus, iPhone 5, 5c dan 5s maka yang diperlukan terutama adalah Lightning Digital AV Adapter (versi ini iPhone sudah menggunakan lightning port).
Jika semua perangkat sudah disiapkan maka hubungkan adapter dengan iPhone, caranya dengan memasang AV adapter (versi 30 pin atau lightning konektor) ke iPhone dan sambungkan kabel HDMI ke port yang ada pada adapter. Setelah itu, hubungkan ujung kabel HDMI yang lain ke port HDMI TV yang biasanya terdapat pada bagian belakang. Untuk diingat bahwa setiap TV digital keluaran terbaru pasti punya port HDMI ini, bahkan bisa lebih dari 1. Terakhir, pasangkan kabel pada port HDMI yang pas dan pastikan terpasang kuat.
- Menggunakan adapter analog
Jika tak ada TV Digital terbaru, TV analog pun juga bisa digunakan untuk menghubungkan iPhone ke TV. Namun perlu diingat bahwa TV analog tak punya port HDMI sehingga kamu perlu menyiapkan adapter analog.
Kalau kamu memiliki iPhone 3G, iPhone 4, iPhone 4s maka ada tambahan kebutuhan yang perlu dipersiapkan yakni Apple Composite AV Cable. Kabel ini memiliki port komposit 30 pin pada satu ujungnya dan tiga buah konektor RCA Merah, Putih dan Kuning pada ujung yang lain. Kabel ini juga menghadirkan tampilan yang lebih bagus namun tak semua TV analog memiliki lima port RCA.
Dan jika kamu memiliki semua iPhone 6 series dan iPhone 5 series maka yang dibutuhkan adalah Apple Lightning to VGA Adapter. Perlu diketahui bahwa adapter ini akan menancap pada lightning port di iPhone dan ujung lainnya menancap kabel VGA yang bisa terhubung ke TV Analog.
Untuk langkah-langkahnya, kamu bisa mulai menancapkan adapter ke lightning port atau konektor 30 pin pada iPhone dan ujung lain ke kabel VGA, kemudian kencangkan dengan sekrup yang tersedia. Terakhir, hubungkan kabel VGA atau Composite ke TV. Pastikan juga warna kabel sesuai dengan warna port pada TV Analog agar gambar bisa muncul di layar. Jika terdapat kabel audio (pada Lightning to VGA adapter), kamu juga bisa menancapkan pada port audio yang biasanya bertuliskan Audio In. Hidupkan TV dan sesuaikan setting atau pengaturan yang muncul.
- Menggunakan Apple TV dan AirPlay
Cara menyambungkan iPhone ke TV tanpa kabel selanjutnya adalah dengan extender Media Apple sendiri, yakni Apple TV. Jika kamu memiliki iPhone dan juga Apple TV, maka akan jauh lebih mudah karena perangkat tersebut sangat kompatibel satu sama lain. Namun perlu diperhatikan bahwa iPhone yang kamu punyai harus iPhone 4 atau yang lebih baru.
Selain itu, pastikan Apple TV kamu adalah generasi kedua atau yang mulai dijual tahun 2010 dan sesudahnya. Jika bukan maka TV tersebut tidak mendukung AirPlay. Dan juga untuk kedua perangkat sudah diupdate iOS terkini dan sama versinya.
Dimulai dengan menyambungkan TV dan Apple TV. Kemudian ketika Apple TV sudah diatur, pastikan terhubung dengan jaringan Wi-Fi yang sama dengan iPhone. Kemudian gulir ke atas dari bagian bawah layar iPhone untuk menemukan pilihan AirPlay. Terakhir klik dan kemudian pilih Apple TV. Apple TV juga akan memulai streaming apapun yang ada di layar iPhone.
Cara Menyambungkan HP ke TV dengan Wi-Di
Sebagai informasi, TV juga bisa langsung disambungkan ke Wi-Fi atau perangkat Wi-Fi Direct seperti msl, smartphone, dan PC yang juga mendukung fungsi “DLNA Push controller”. Nantinya, konten seperti foto atau musik atau video yang ada di perangkat dapat diputar di TV. Dan mudahnya, tidak memerlukan router (atau titik akses) untuk menggunakan fitur ini. Berikut langkah mudahnya.
- Tekan tombol HOME, lalu pilih pengaturan
- Pilih jaringan. Kemudian klik Wi-Fi Direct dan klik On
- Setelah itu, pilih pengaturan Wi-Fi Direct
- Dan dilanjut dengan memilih nama TV yang akan ditampilkan di layar TV dengan perangkat Wi-Fi Direct
- Jika perangkat tidak mendukung Wi-Fi Direct, maka kamu bisa menekan tombol Options dan kemudian pilih Manual
- Kamu sudah bisa untuk memulai mengoperasikan perangkat Wi-Fi Direct atau Wi-Fi yang akan disambungkan dengan TV
- Kirim konten dari perangkat Wi-Fi Direct atau Wi-Fi ke TV.
Cara Menghubungkan HP ke TV dengan Bluetooth
Selain menggunakan bantuan kabel, kamu juga bisa mencoba cara menyambungkan HP ke TV tanpa kabel alias wireless atau dengan bantuan bluetooth. Cara yang satu ini lebih praktis, hanya saja kamu membutuhkan spesifikasi smartphone serta TV yang khusus untuk melakukannya.
Sebagai informasi, terdapat dua cara untuk melakukan hal ini, yakni menggunakan alat eksternal bernama Chromecast atau menggunakan fitur bawaan Miracast dari smartphone.
Cara Menyambungkan HP ke TV Tanpa Wi-Fi
Cara menyambungkan HP ke TV tanpa Wi-Fi membutuhkan sebuah kabel HDMI yaitu jenis Micro SD USB to HDMI. Jadi kamu tidak bisa menggunakan kabel USB biasa yang sering digunakan untuk pengisian daya baterai. Setelah memiliki kabel jenis HDMI yang dibutuhkan serta memastikan bahwa kabel tersebut kompatibel dengan HP maupun TV, kamu bisa mulai mencoba menghubungkan kedua perangkat tersebut.
Cara menyambungkan HP ke TV tanpa menggunakan wifi, harus menggunakan sebuah USB. Namun sebelum itu, kamu juga membutuhkan sebuah kabel HDMI yaitu jenis Micro SD USB to HDMI. Jadi kamu tidak bisa menggunakan kabel USB biasa yang sering digunakan untuk pengisian daya baterai.
Setelah memiliki kabel jenis HDMI yang dibutuhkan serta memastikan bahwa kabel tersebut kompatibel dengan HP maupun TV, kamu bisa mulai mencoba menghubungkan kedua perangkat tersebut.
Cara Menyambungkan HP ke TV Sesuai Merek
Untuk kamu yang masih bingung dengan langkah cara menyambungkan HP ke TV dengan kabel dan tanpa kabel itu adalah hal biasa. Sebab, saat ini jumlah smart TV yang sudah menjamur di pasaran juga semakin banyak dengan harga yang bervariasi. Jika kamu ingin memahami lebih mendalam lagi, berikut penjelasan soal bagaimana cara menyambungkan HP ke TV sesuai merk TV yang dimiliki.
Menyambungkan HP ke TV Samsung
Samsung merupakan salah satu merek produk teknologi yang dikenal dengan kualitasnya yang terjamin. Pastinya, untuk cara menyambungkan HP ke TV Samsung pun juga terbilang mudah karena aplikasi bernama SmartThings. Berikut adalah langkah-langkahnya.
- Download dan buka aplikasi SmartThings di HP.
- Klik ‘Add Now’ pada jendela pop-up yang muncul untuk menghubungkan HP ke TV.
- Pilih TV Samsung milikmu di halaman Dashboard aplikasi SmartThings.
- Klik ikon titik tiga di pojok kanan atas, pilih ‘Mirror screen (Smart View)’.
Menyambungkan HP ke TV LG
Untuk cara menghubungkan HP dengan TV LG, di sini kamu membutuhkan bantuan Miracast seperti yang sudah dijelaskan sebelumnya soal cara menyambungkan HP dengan TV tanpa kabel. Berikut ini langkah-langkah untuk mengaktifkan Miracast pada smart TV LG.
- Tekan tombol ‘Home’ pada remote TV LG. Pilih menu ‘Network’
- Pilih opsi Miracast dan aktifkan
- Aktifkan juga fitur Miracast pada HP saat TV sedang melakukan pemindaian.
Perlu diketahui, pada beberapa Android TV LG lainnya, untuk mengatur setting screen mirroring ini caranya cukup masuk ke halaman menu ‘Screen Share’. Kemudian, kamu tinggal atur settingan screen mirroring pada smartphone.
Menyambungkan HP ke TV Sony
Meskipun harganya terbilang mahal, namun smart TV dengan merek satu ini tak perlu diragukan lagi soal kualitasnya. Sebab, dimulai dari warna yang tajam hingga resolusi tinggi, tetap menjadi beberapa keunggulan yang banyak diminati. Jika kamu bingung bagaimana cara mirroring HP ke TV SONY, berikut langkah-langkahnya.
- Tekan tombol ‘INPUT’ di remote TV
- Pilih menu ‘Screen mirroring’
- Lakukan setting pada smartphone untuk mulai menghubungkannya ke TV.
Menyambungkan HP ke TV Polytron
Bagi kamu para pengguna smart TV Polytron, kamu tentunya bisa juga melakukan screen mirroring HP ke TV. Cara menyambungkan HP ke TV Polytron sendiri cukup mudah dan tak terlihat susah dari cara tampilan layar HP ke laptop. Kamu hanya cukup mengikuti langkah-langkah di bawah ini:
- Pilih opsi menu ‘Miracast’ pada halaman Home smart TV Polytron.
- Aktifkan fitur cast pada smartphone dan pilih perangkat smart TV Polytron kamu.
- Pilih ‘Terima’ pada jendela pop-up yang muncul untuk mulai menghubungkan HP ke TV.
Menyambungkan HP ke TV Sharp
Cara menyambungkan HP ke TV Sharp kali ini hanya cukup dengan bantuan kabel HDMI. Melalui kabel tersebut dua perangkat yaitu HP dan TV Sharp bisa dihubungkan. Berikut langkah mudahnya:
- Pertama yang perlu dilakukan adalah mematikan TV yang akan kamu sambungkan dengan HP
- Selanjutnya hubungkan smartphone android ke TV dengan menggunakan kabel HDMI yang telah tersedia. Ujung yang kecil atau bagian micro HDMI bisa kamu pasang di smartphone. Sementara ujung yang besar (HDMI) bisa dipasang ke bagian soket TV yang bertuliskan HDMI. Jadi pastikan pemasangannya jangan salah
- Kalau memang sudah terpasang, kembali kamu bisa nyalakan TV yang sebelumnya sudah dimatikan
- Kemudian di smartphonenya, kamu bisa segera aktifkan menu HDMI connection yang terdapat di smartphone dengan cara memberi tanda checklist atau tanda centang pada opsi tersebut
- Nantinya tampilan layar TV-mu akan sama dengan apa yang tampil di layar smartphone atau dengan kata lain antara layar TV dengan layar smartphone bisa terhubung.
Atau cara kedua yang bisa kamu lakukan adalah dengan menggunakan wireless. Jadi cara ini lebih terlihat sederhana karena kamu tidak perlu kabel untuk menghubungkan antara HP dengan TV Sharp. Kamu hanya perlu menggunakan Chromecast.
Menyambungkan HP ke TV Android
Sebagai informasi, persiapan yang perlu dilakukan untuk menghubungkan HP ke TV yang pertama kali adalah mencari tahu lebih dulu tentang spesifikasi HP dan TV yang akan digunakan. Bagi kamu yang ingin menyambungkan HP ke TV tanpa kabel, pastikan ketersediaan fitur Miracast pada HP dan TV kamu. Sedangkan untuk mengoneksikan HP ke TV, kamu harus melihat ketersediaan port output videonya.
Cara Menyambungkan HP ke TV Sesuai Merek HP
Setelah memahami cara menyambungkan HP dengan TV sesuai merek TV, maka kurang lengkap rasanya jika kamu belum tahu soal bagaimana cara menyambungkan HP ke TV semua merk HP. Sebab, screen mirroring, pastinya juga perlu melakukan pengaturan terhadap dua perangkat yakni HP dan TV. Maka berikut akan dijelaskan cara menyambungkan HP dengan TV sesuai merek HP masing-masing.
Cara Setting Sambungan HP Samsung
Untuk kamu pengguna Samsung, kamu tak perlu khawatir dan takut tak bisa menyambungkan HP Samsung-mu ke TV. Sebab Samsung mengetahui kebutuhan para penggunanya, sehingga telah menyediakan fitur bawaan untuk melakukan hal ini. Bagaimana caranya? Berikut adalah cara menyambungkan HP Samsung ke TV:
- Buka jendela Quick Settings dengan cara swipe dari atas layar ke bawah
- Geser ke sebelah kiri hingga menemukan menu ‘Smart View’
- Ketuk pada ikon tersebut untuk mengaktifkannya. Lalu, HP akan melakukan pemindaian perangkat TV.
Jika ternyata di halaman Quick Settings HP Samsung kamu tak menemukan menu-menu yang telah dijelaskan di atas, kamu bisa mengunduh dan menggunakan aplikasi SmartThings di Play Store atau App Store. Untuk menggunakan aplikasi ini, kamu bisa mencoba untuk mencari ke atas atau tepatnya di bagian tutorial cara menghubungkan HP dengan TV Samsung.
Cara Setting Sambungan HP OPPO
Untuk melakukan settingan pada HP OPPO agar bisa disambungkan ke TV, kamu tak perlu menambahkan aplikasi lain. Ada langkah-langkah yang cukup mudah yang bisa kamu lakukan untuk mengatasi hal ini. Berikut adalah cara lebih lengkapnya.
- Buka halaman ‘Settings’ kemudian pilih menu ‘Other Wireless Connection’.
- Pilih dan aktifkan toggle ‘Multi-screen Interaction/Wireless Display’. Sampai di tahap ini, kamu pun sudah bisa menyambungkan HP OPPO ke smart TV milikmu.
Cara Setting Sambungan HP Xiaomi
Siapa yang tak mengenal merek HP satu ini? Merek HP Android sejuta umat yang satu ini ternyata juga sudah disediakan fitur bawaan yang membuat kamu tak perlu lagi mengunduh atau memasang aplikasi tambahan. Kamu cukup masuk ke halaman menu Settings, kemudian ikuti langkah-langkah berikut ini.
- Buka menu ‘Settings’ lalu kamu pilih menu ‘Connecting & Sharing’
- Pilih opsi menu ‘Cast’ dan aktifkan toggle yang berada di sebelahnya
- Klik tombol ‘Turn On’ pada jendela pop-up pengaktifan bluetooth dan WiFi yang muncul.
Sampai di sini, HP Xiaomi pun akan secara otomatis melakukan scanning device. Kamu cukup pilih nama TV yang akan dihubungkan ke HP Xiaomi milikmu.
Cara Setting Sambungan HP Vivo
Selanjutnya, untuk mengatur sambungan HP Vivo agar dapat melakukan cara mirroring HP ke TV pun tak kalah mudah. Bahkan di beberapa HP Vivo, settingan screen mirroring ini sudah bisa kamu temukan melalui jendela status bar yang bisa dibuka dengan cara mengusap dari atas layar ke bawah. Tapi, kalau kamu masih belum menemukannya, kamu bisa mengikuti langkah-langkah berikut ini.
- Buka halaman menu Settings di HP.
- Pilih menu ‘Smart Mirroring (WiFi Display)’ kemudian pilih dan aktifkan ‘Screen Mirroring’.
Cara Setting Sambungan HP iPhone
Tak perlu khawatir, buat kamu para pengguna perangkat iPhone ternyata juga bisa menyambungkan iPhone ke TV dengan mudah sama halnya seperti pada perangkat Android.
Untuk melakukannya pun kamu bisa menggunakan fitur AirPlay yang bisa dibilang sebagai wujud lain dari Miracast. AirPlay sendiri telah tersedia khusus untuk produk-produk Apple dengan sistem operasi iOS. Dengan fitur ini, kamu bukan hanya bisa melakukan screen-mirroring ke TV saja, tetapi juga ke berbagai perangkat lain.
TV memang erat kaitannya sebagai tempat hiburan setiap orang. Tak heran jika setiap orang memang membutuhkan elektronik satu ini. Namun, ada kalanya saat TV yang digunakan terus-menerus mengalami kendala atau masalah. Hal ini juga bisa dikarenakan usia TV yang sudah semakin tua. Namun, kamu tak perlu khawatir, beberapa distributor atau perusahaan, telah menyediakan fasilitas asuransi terhadap TV yang kamu miliki.
Biasanya asuransi ini digunakan saat TV yang kamu miliki terdapat masalah dan berlaku selama 1 tahun sejak kamu membelinya. Sayang sekali bukan jika kamu tak memanfaatkan hal ini? Jika kamu tertarik untuk mengetahuinya lebih dalam, kamu bisa mulai mencari informasi lebih lengkapnya di Qoala App. Tak hanya asuransi elektronik, di sana kamu juga bisa menemukan beragam asuransi (seperti asuransi smartphone)dan membandingkannya. Oh iya, jangan lupa baca juga informasi gawai lainnya seperti Cek IMEI iPhone hanya di Qoala Blog.